Family Tree Maker is an effective software for creating and maintaining your family history. Yet, unforeseen problems, such as computer crashes, accidental loss of data, and software glitches can jeopardize your precious research. That’s why it’s critical to know how to restore a backup in Family Tree Maker. This guide will help you recover your data quickly and safely, whether it’s a standard tree or one linked with Ancestry.
Why Restoring a Backup in Family Tree Maker Is Important?
Restoring from a backup offers more than just data recovery. Here’s why it’s a critical part of managing your family tree:
- Data Protection
Backups ensure that your family research is never permanently lost, even in cases of technical failure or accidental changes.
- Easy Recovery
With just a few steps, you can restore your tree to a previous state, saving hours (or years) of research work.
- Seamless Sync with Ancestry
If your tree is linked with Ancestry.com, restoring a backup allows you to re-establish sync and continue working online without disruption.
- Peace of Mind
Knowing that you can restore your tree at any time gives you confidence to explore, edit, and expand your genealogy without fear of losing progress.
- Cloud Safety with TreeVault®
Using TreeVault® alongside regular backups adds another layer of security, offering real-time cloud storage and mobile access via the FTM Connect app.
Before You Restore: Essential Preparations
To ensure a smooth and error-free restoration, you need to take care of the following:
- Turn off antivirus software temporarily – This avoids interference with the restoration process.
- Move backup files from external devices – If your .ftmb file is on a CD, USB, or other media, copy it to your hard drive first.
- Check your file type and location – Backup files for FTM typically end in .ftmb and are stored in Documents\Family Tree Maker\Backups.
Step-by-Step Guide to Restore a Backup in Family Tree Maker
Follow these steps to restore a standard backup file:
- Open Family Tree Maker
Launch the software, but don’t open a tree file yet.
- Choose the Restore Option
Click on the File tab, then select Restore from the dropdown.

- Locate Your Backup File
When the Choose File to Restore window appears, find the folder where your backup is stored, select the file, and click Open.
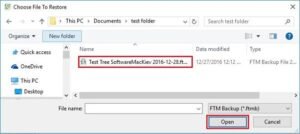
Tip: It’s usually in the “Documents > Family Tree Maker > Backups” folder on Windows, or in iCloud for Mac users.
- Name and Save the Restored Tree
When the Name for Restored File window appears, type in a new file name, pick the folder where you want it stored, and click Save.

Done! Your tree will now be restored and available in Family Tree Maker.
How to Restore a Linked Tree in Family Tree Maker (With Ancestry Sync)
If your Family Tree Maker tree was previously synced with Ancestry.com, you can restore it along with its sync settings by following these steps. This ensures your restored file remains connected to your online Ancestry tree.
Step-by-Step: Restoring a Linked Tree
1: Open the Restore Feature
- Launch Family Tree Maker.
- Go to the File menu and click Restore to begin the recovery process.
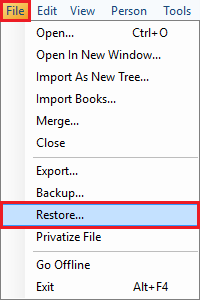
2: Select Your Backup File
- In the Restore File window that appears, browse to the folder where your backup file is store.
- Select the correct .ftmb file and click Open.
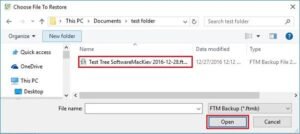
Tip: Backup files are typically found in the “Documents > Family Tree Maker > Backups” folder.
3: Name and Save the Restored File
- In the Save Restored File window, choose a location to save the restored tree and assign it a name.
- Click Save to complete the restoration process.
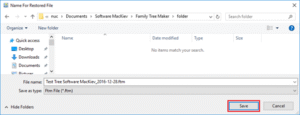
4: Re-Link to Your Ancestry Tree
- After the file is restore, a new window called Restore- Additional Options will appear.
- Check the box labeled “Restore sync files” to reconnect this file to your Ancestry tree.
- Click OK to apply this setting.

5: Confirm Sync Status
- Once your tree opens, locate the Sync Status icon in the top-right corner of the screen.
- Click it and select Sync Now to confirm that your restored tree is successfully link and sync with Ancestry.

Additional Tips for Restoring a Linked Tree
- Only restore synced files if you’re sure it’s the same tree previously linked to Ancestry—otherwise, it may cause duplication or sync issues.
- If you experience sync errors, try logging out and back into your Ancestry account or use the “Download from Ancestry” option as an alternative.
- Always create a fresh backup after restoring and syncing to ensure your most recent work is protect.
Common Problems and How to Solve Them
Users may encounter a few common issues during the restoration process. To help you navigate them smoothly, we’ve outlined some helpful tips and solutions below.
- Using an Older Backup File?
If your backup was create with an earlier version of Family Tree Maker (such as 2017 or older), it might not be compatible with the latest software. In this case, you’ll need to open it using the same version it was originally create with.
- Media Files Not Appearing?
If images or documents are missing after restoration, make sure that all media files are store in the same relative locations as they were during the backup process. If media wasn’t include in the backup, you may need to manually re-link those files.
- Restoring a Corrupted Backup?
Should your backup file fail to open or behave unexpectedly, try using a different version of the backup if available. You can also use the Compact File tool by going to Tools > Compact File in Family Tree Maker before attempting the restore again. This can help resolve minor file corruption issues.
Conclusion
Restoring a backup in Family Tree Maker ensures that you never lose your family history research, either due to accidental deletion, technical issues, or even changing machines. If you use the right restore process and re-sync with Ancestry, then you should find yourself back in action and swinging in no time.
For added protection, consider using tools like TreeVault®, which provide real-time cloud backups and mobile access through the FTM Connect™ app. It’s a reliable safety net that keeps your tree accessible and secure anytime, anywhere.
Make it a habit to back up regularly, verify your restored files, and stay synced—because when you restore a backup in Family Tree Maker, you’re not just recovering data—you’re preserving your family’s legacy for generations to come.
Need Help?
If you’re having trouble trying to restore a backup in Family Tree Maker, encountering unexpected errors, or unsure whether your backup file is valid, help is just a call or click away.
📞 Call Us: For immediate assistance, contact Family Tree Support at +1-888-427-8070. Our team is available to guide you through the restore process step-by-step.
💬 Chat or Email: You can also reach us online by visiting our website at Family Tree Support, where live chat and contact forms are available for personalized help.
